
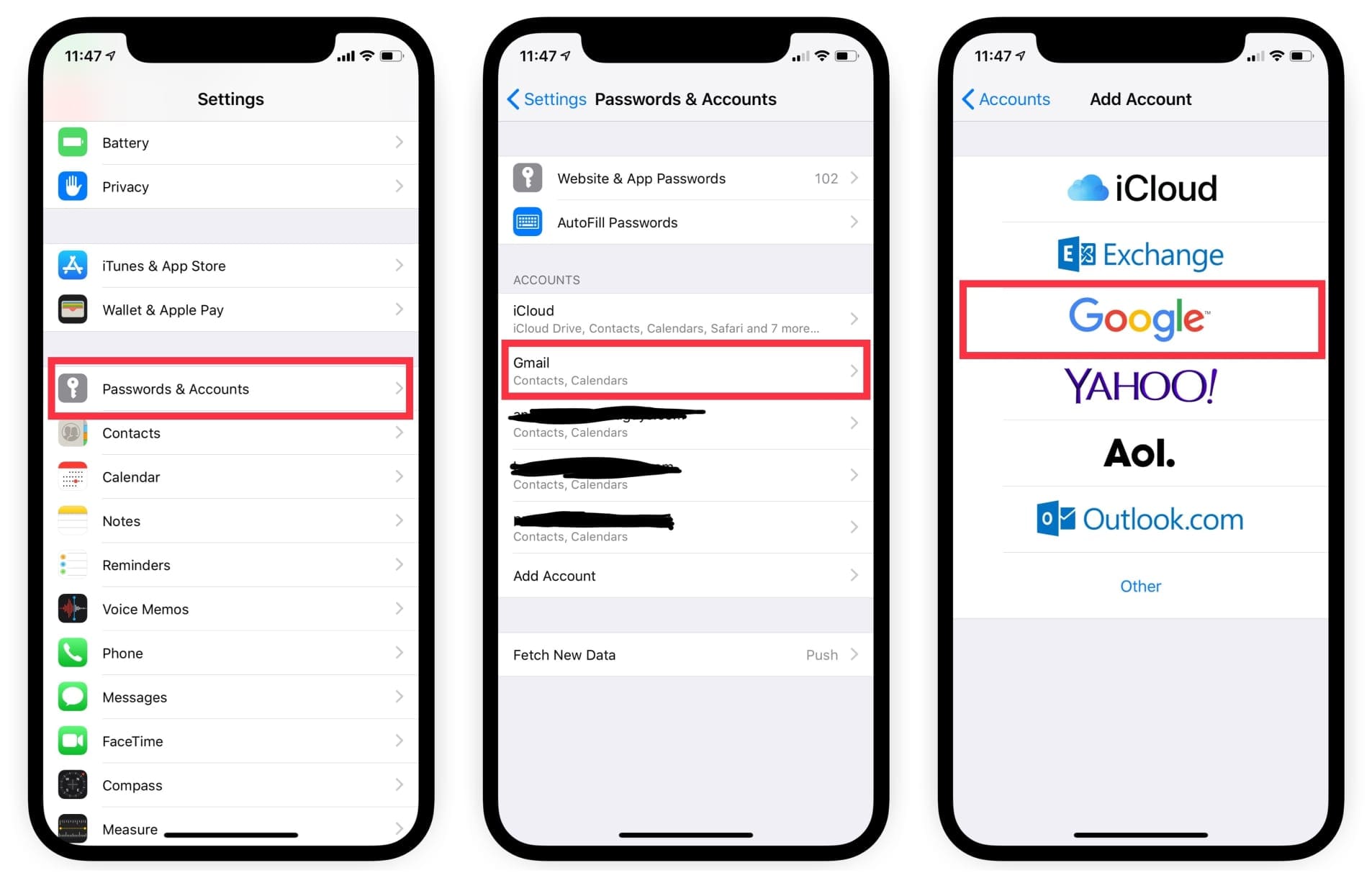
Select if the sync should be automatic or manual. If changes are made in both applications at the same time the selection of the primary calendar defines which changes are prioritized.Ĥ. Choose the direction of the sync: should the events be synced both ways, to Scoro or from Scoro.ģ.

It is advised not to disconnect the whole calendar to prevent from configuring the settings again.Ģ. Should you choose to stop the sync temporarily, deactivate the syncing of events. Syncing of events is activated in the settings by default. Take the following steps in the settings:ġ. If there is only one calendar available in Google, you will be directed from the authentication pop-up to the sync settings straight away. If there are several calendars available in Google, choose from the dropdown which one you wish to sync with Scoro. The access rights can be defined in the calendar settings in Google. You need to have the right to modify, the least, to be able to sync a calendar in Google with Scoro. A pop-up is opened – this enables you to allow Google and Scoro to exchange information. To activate the integration go to Settings > Integrations.Ĭlick on the button Sign In With Google. You can add, modify and delete events in either of the applications and Scoro will keep everything in perfect sync. Integrating Scoro with Google Calendar lets you access all your Scoro calendar events in Google Calendar and vice versa.
Note! Recurring events need to be added from Scoro. This way you can add more information to your events and get thorough reporting on all activities – break reports down by team member, client, project, and activity. Even so, Scoro should be used as the primary source for modifying and adding data. Calendar integrationsAfter syncing your preferred calendar app with Scoro, you can add, modify and delete events and tasks in either of the applications – Scoro will keep everything in sync.


 0 kommentar(er)
0 kommentar(er)
